アップしたyoutube動画を部分カットする方法2019年版

作成
無料でお金のシミュレーション ⇒ お金のみらいマップ <<キャンペーン中!>>
すでにyoutubeにアップして公開している動画について、後からカットしたいところがあることに気づいた場合・・・
動画を「非公開」にするという方法もありますが、部分的にカットできるならば、そのまま公開し続けられます。
ちょっと映り込んでしまったものがあるとか、使ってはいけない言葉をポロっと言ってしまっているなど、動画の内容に大きくかかわらない部分の修正を、効率よく行える便利な方法が、youtubeのサイト内にありますので、ご紹介します。
youtubeの動画編集機能
以前のyoutubeには、豊富な動画編集機能があったようですが、2019年現在使えるのは、以下のようです。
※「従来のクリエイターツール」と混ざっているので、分かりにくい・・・他にもあるかもしれませんが、私が見たところ、以下の3点でした。
- ①指定部分の映像と音声をカットする
- ②指定部分の音声を消す
- ③ぼかしを入れる
ぼかしについては、詳しい使い方は試していません。
私が実際に今アップしている動画にやってみたことがあるのは、①と②です。②は少し前なので、今は変わっているかもしれませんが、部分的に音をカットして、youtubeから提供されている無料の音楽に差し替えたことがあります。
①については、今回、複数の動画にやってみましたので、確実です。
ということで、今回は、この部分的なカット方法についてご紹介します。
アップしたyoutube動画を部分的にカットする
やり方をご説明します。
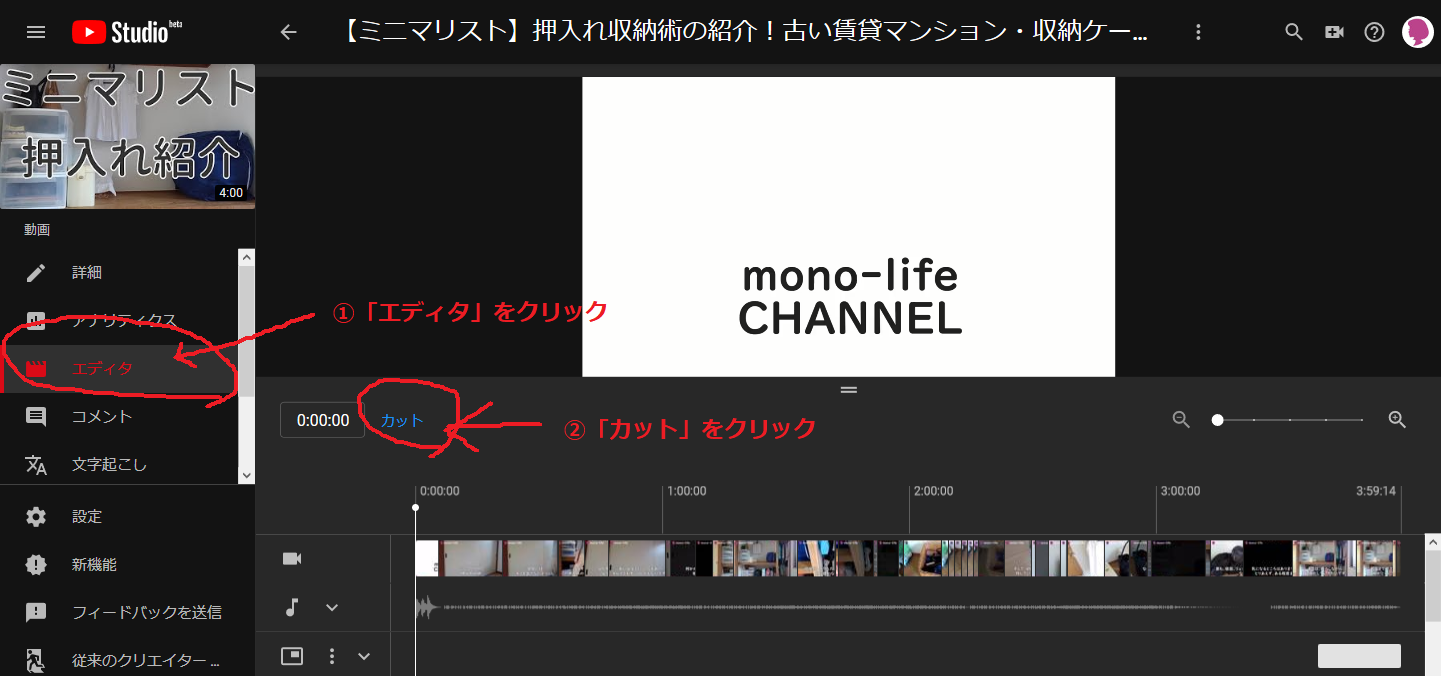
まず、編集したい動画の詳細画面にて、左メニューの「エディター」をクリックし、黒い画面にします。
次に、青い文字の「カット」をクリックします。
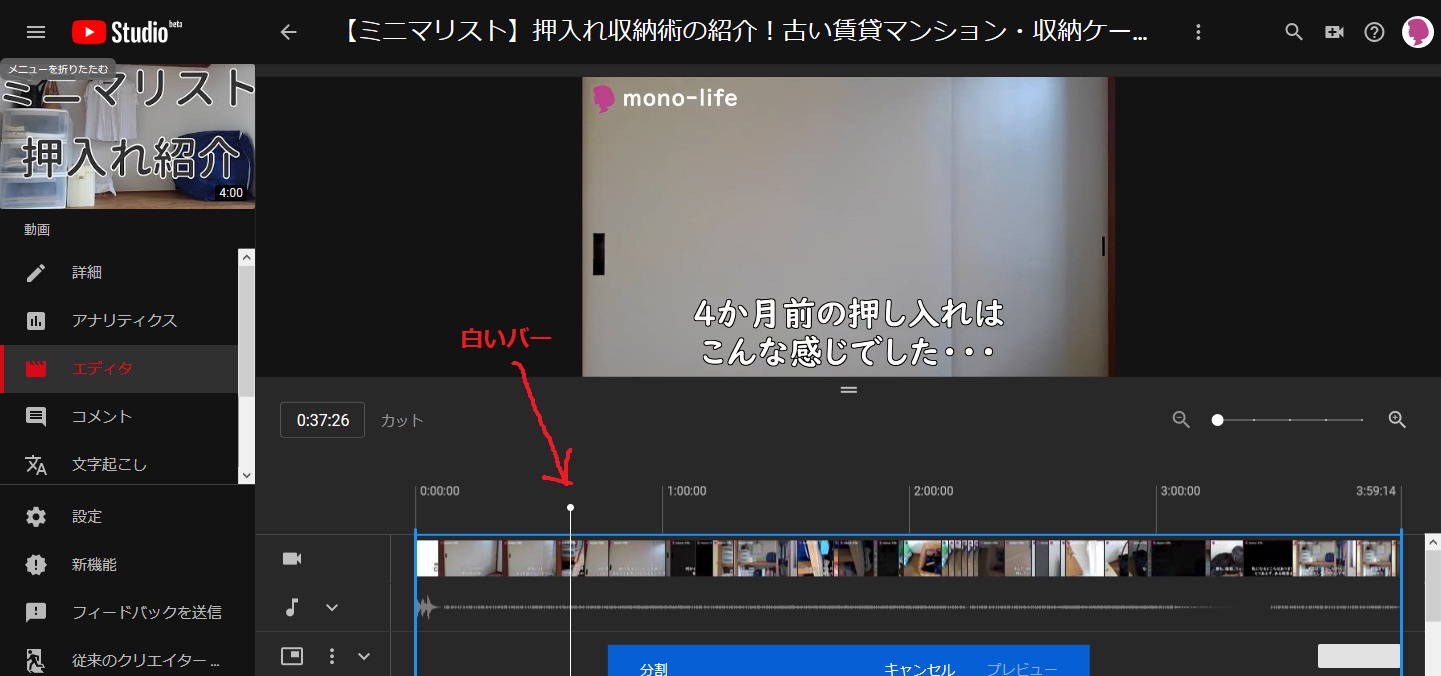
「カット」をクリックすると、下に、青色背景のメニューが出てきます。
上に表示されている動画にカーソルを持っていくと動画再生ができまして、「再生⇔一時停止」させると、下のインジケーターのところで「白いバー」が動いたり止まったりすることが分かるかと思います。
インジケーター部分の好きなところをクリックすると、動画内の好きな場所へ、「白いバー」を動かすことができます。
これによって、カットしたい部分の始まりに「白いバー」を持っていきます。
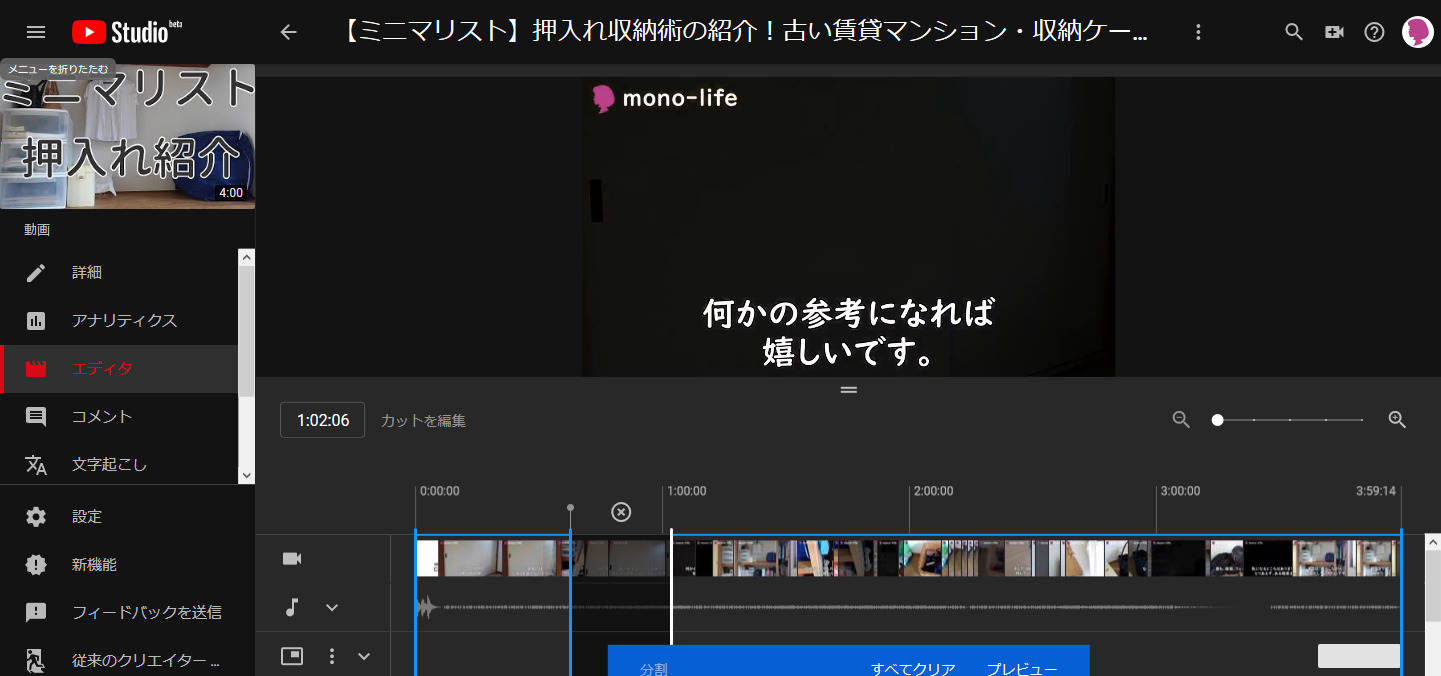
青色背景のメニュー内の一番左にある「分割」をクリックすると、白いバーが太くなります。
バーのところに、カーソルを持っていくと「⇔」になるので、クリックしてそのまま右側へドラックします。
ドラックをすると、上の映像が動いていくので、カットしたい部分まで持っていき手を離します。
ドラックした部分が暗い色になって選択状態となり、ここが音声を映像がカットされる部分となります。
選択部分の始まりと終わりは、カーソルを⇔にしてドラックすれば、何回でも変えられるので、細かく微調整できます。
右上にある虫メガネのところで、ズームの調整もできるので、ほんの一瞬だけカットするなどの細かい作業も可能です。
また、カットするのをやっぱりやめたい場合は、選択部分の上の表示されている×印にカーソルを持っていくと「分割を元に戻す」という文字が表示され、クリックすると選択が解除されます。
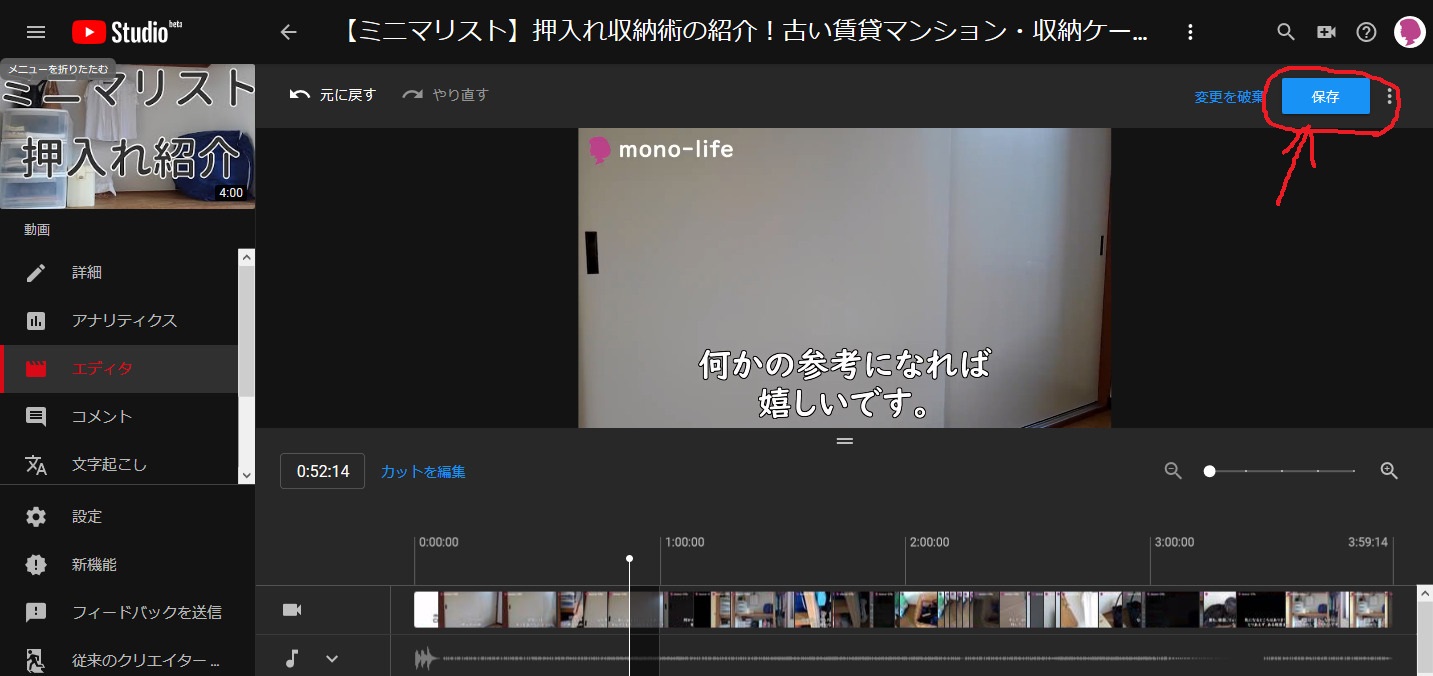
カットする部分の選択ができたら、青色背景のメニューの一番右の「プレビュー」をクリックし、全体の流れを確認します。
OKであれば、右上の「保存ボタン」をクリックすると完成です。
※保存作業は少し時間がかかります。
