youtube動画の編集方法【無料で使えるフリーソフトのみ使用】

作成
無料でお金のシミュレーション ⇒ お金のみらいマップ <<キャンペーン中!>>
私は、2019年の1月からyoutube動画投稿をはじめ、現在までに47本の動画をアップしています。
先日、こんなツイートをしました。
Youtube見てくださってありがとうございます!
— ミニマリストmono-life(モノライフ) (@monolife000) 2019年4月27日
IT系の仕事をしていたのでPCの無料ソフトを使ってます
動画編集は初めてで超自己流です
上手な方に比べると、お恥ずかしい出来ですが
できることをちょっとずつやっていくしかないかなと思っています。
でも、とても楽しいので、はるはるさんも是非! https://t.co/nWxTsmlhht
動画撮影および編集は全くの初心者からスタートしましたが、できるようになったことも増えてきました。
そこで、これからyoutube動画を作成してみたい!という人などに役に立つのでは?と思い、私が行っている動画の編集方法についてご紹介します。
目次
使用している機材とツールについて
私がyoutube動画の撮影・編集において使っている機材とツールは以下のとおり。ツールはすべて無料のフリーソフトです。
- ノートパソコン(windows)
- スマホ(android)
- マイク
- 三脚(セリア)
- 音声編集ソフトAudacity →Audacityの無料ダウンロード
- 動画編集ソフトAviutl →Aviutlの無料ダウンロード
最近は、自分の声を録音した動画を作成していますが、最初は映像とテロップのみの動画にフリーの音楽をつけていました。
その場合、「撮影用のスマホ・編集用のパソコン・動画編集ソフトAviutl」のみでyoutube用動画作成ができます。
Aviutlインストール方法
動画を編集するには、まず、パソコンに動画編集ソフト「Aviutl(エーブイアイユーティーエル)」をインストールします。
パソコンに慣れていない人には、少し難しいかもしれませんが、インストール方法はネットやyoutubeで解説してくれている人がたくさんいますので、ありがたく利用させてもらいましょう。
分かりやすい解説としては、こちらの動画がおすすめです。
動画編集方法の解説(私が初めて作成した動画の場合)
私がはじめて作成した動画を例に挙げて、どの様に編集しているのかを解説します。
動画はこちらです。
編集前に用意するもの
編集作業に入る前に、素材として用意するのは以下です。
- スマホ撮影動画
- 音楽素材
シーン毎に、20秒程度の動画を7つ撮影しました。
バックグラウンドミュージックとして、最初から最後まで音楽を流しています。
無料の音楽素材は、ネットで検索すると色々ありますが、この動画では、「SoundCloud」というサイトを利用しました。
このサイトには有料の音楽素材もあるのですが、無料素材の見つけ方は、「free download vlog」で検索すると、おしゃれで無料の音源が見つけやすいです。
googleアカウントでサインアップすると、音源をダウンロードできます。
※こちらの音楽素材をyoutube動画で使用する場合は、概要欄にリンクを貼ることが必要ですので、お忘れなく。
編集画面の説明
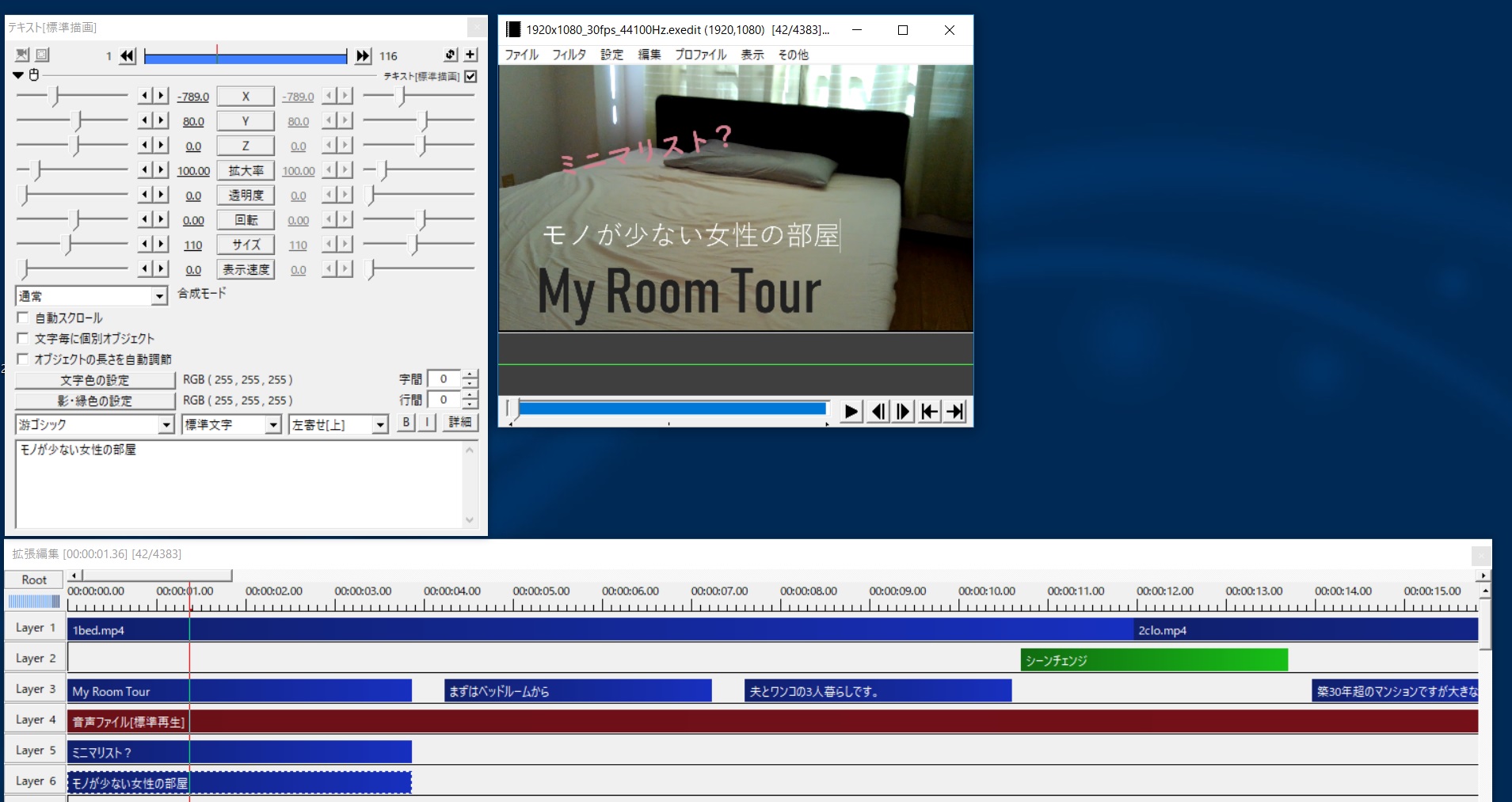
こちらが実際の編集画面です。
青・赤・緑の帯が表示されているウインドウが、動画の全体像を表しており、これらの帯をどのように配置していくかを操作して編集作業を行います。
上から順番に「Layer1」の段には、スマホ撮影動画を並べています。
「Layer2」の段には、シーンチェンジ
「Layer3」の段には、テキスト
「Layer4」の段には、音楽を配置し
「Layer5」「Layer6」の段には、最初の画面にごちゃごちゃと入れた複数のテキストを、それぞれ配置しています。
テキストの編集は、左上のウィンドウにて行えます。文字の種類・大きさ・色などの設定ができます。
右上のウインドウでは、編集した動画を随時確認することができます。
編集構造と手順
動画編集ソフトAviutlでは、かなり高度な編集もできるようになっており、不要なシーンをカットしてつなげたりもできますが、最初はよく分からなかったので、スマホで撮影した動画をただ繋げただけの構造となっています。
具体的に、編集作業としてやったことは以下です。
- 撮影した動画を、タイムラインに順番に並べる
- ところどころにテキストを入れる
- 動画と動画のつなぎ目に、シーンチェンジ(リール回転)というフィルタオブジェクトを入れる
- 最後の動画にも、シーンチェンジ(ぼかし)というフィルタオブジェクトを入れて映像を徐々にぼかす演出をする
- 全体に音楽を入れて、最後は叙情に音量を小さくしてフェードアウトさせる
編集した動画の書き出し方法
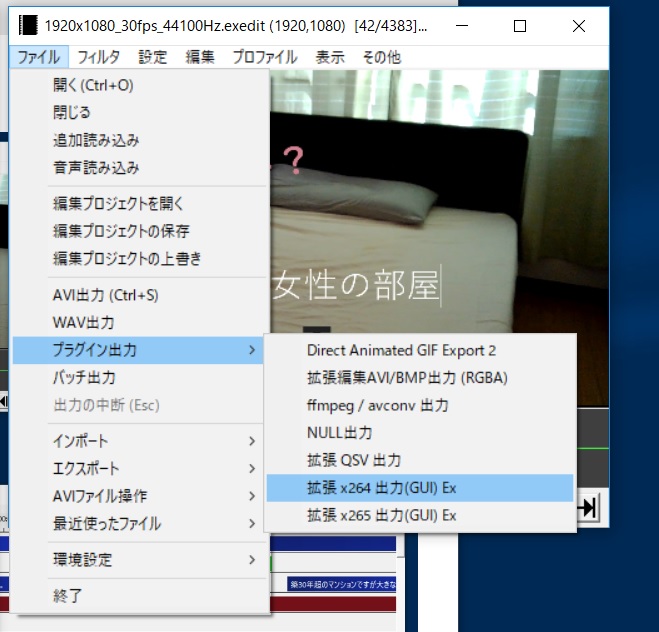
動画の確認ウインドウにある「ファイル」をクリックし、「プラグイン出力→拡張 x264出力(GUI)EX」をクリックします。
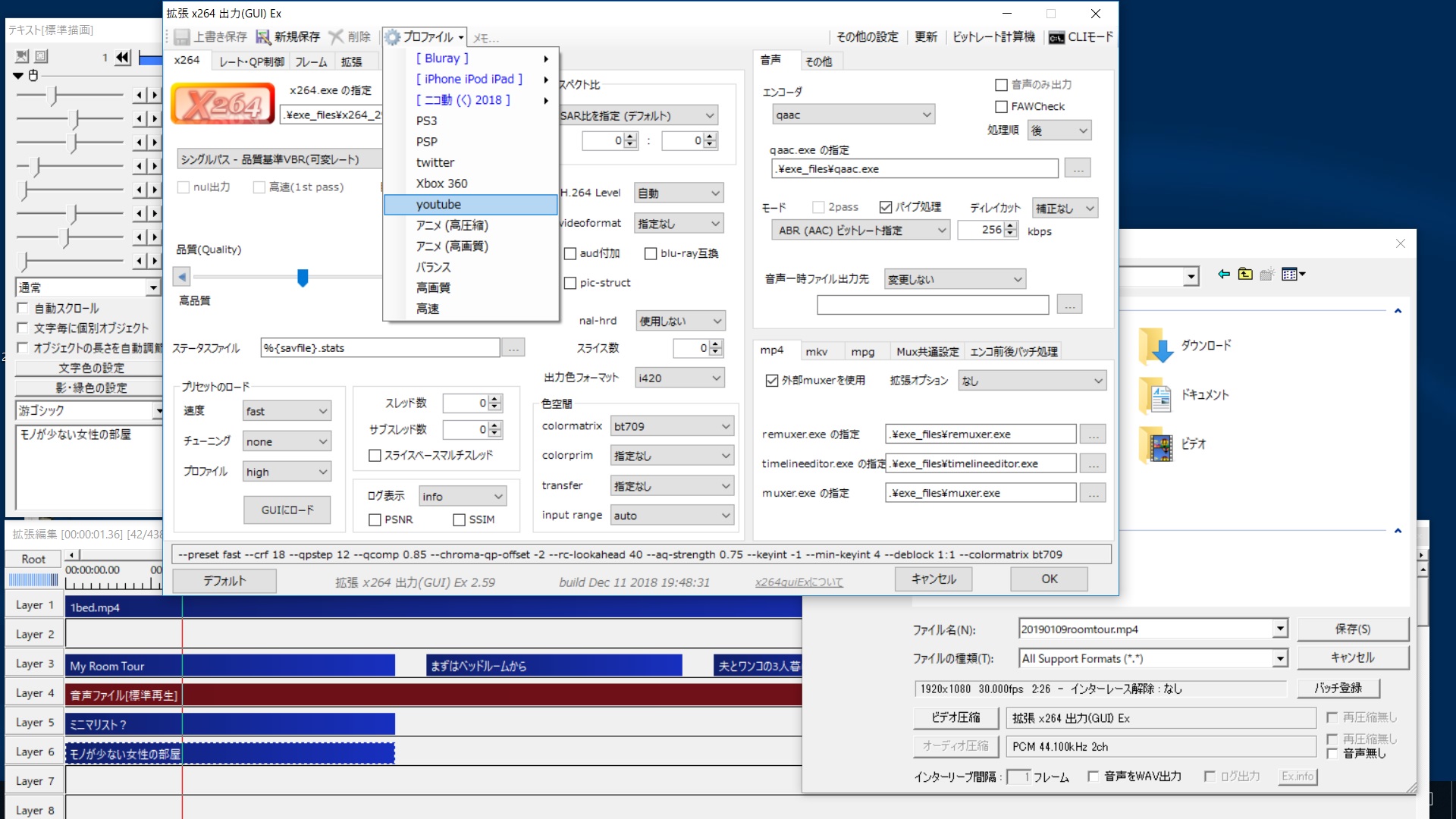
表示されたウインドウの「ビデオ圧縮」をクリックし、さらに表示されたウィンドウの「プロファイル」をクリックして「youtube」を選択し、右下の「OK」をクリックします。
ウィンドウが自動的に閉じされるので、ファイルの保存場所を指定して、名前をつけ、保存します。
※保存にかかる時間は、パソコンの性能によっても変わりますが、5分程度の動画の場合、15分~30分位かかることがあります。
動画の書き出しが完了すると「やったね!」という音声で教えてくれます。(可愛い声です♪)
拡張子.mp4のデータが作成されますので、これをyoutubeの管理画面からアップロードします。
